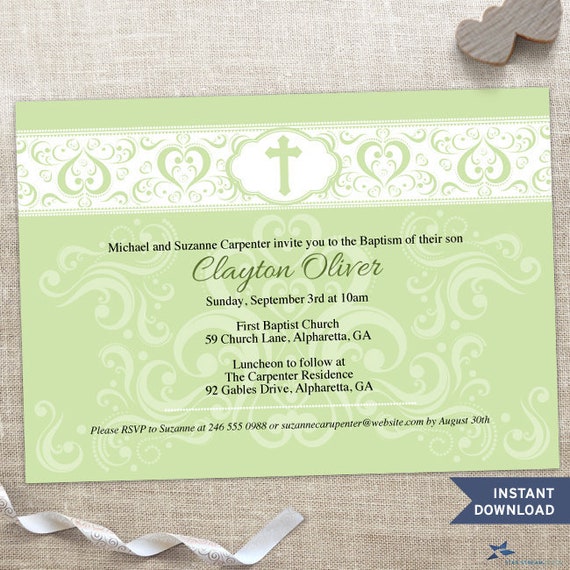Interbase Xe Server Keygen For Mac
Interbase Crack Serial: Interbase Full Version: Results From Crack.ms; Automatedqa Aqdevteam Server 1.6 Interbase Edition Retail: Codegear Interbase 2007 V8.0.0. Platform: Windows 2000/2003/XP/Vista/2008/Win 7/Win 8, Mac. Crack http Interbase Xe Crack Size: 1.2 MB DOWNLOAD: interbase xe3 crackinterbase. Delphi XE2 – Delphi XE2 is the fastest way to deliver ultra-rich native applications for Windows, Mac and mobile, allowing developers to dramatically reduce coding time and build applications 5x faster.
Go Up to Main Page
- 2All Platforms
- 2.1General Information
- 2.3InterBase ToGo Edition
- 3Installation and Registration
- 3.3Property Files
- 5Command-Line Installation
- 7Platform Specifics
- 7.1Linux
- 7.1.1InterBase 2020 Multi-Instance Install Setup
- 7.2macOS
- 7.1Linux
Before Installation for all Platforms
Installation Process
Registration Process
Post Install
Install information for all platforms.
General Information
For a list of recent bug fixes and updated contact information, please refer to the InterBase 2020 Readme.
For a list of add-ons and licenses you can obtain for InterBase products, see Chapter 2, Licensing, in the InterBase Operations Guide. You receive all six InterBase user guides in PDF format at the time of purchase.
Check InterBase Community for a variety of information and resources of interest to those who develop and maintain InterBase databases and applications. Embarcadero maintains several active newsgroups for InterBase users. To access them, go to Forums.
System Requirements/Prerequisites
The following table lists the system requirements for installing and running InterBase.
InterBase Developer, Desktop and Server Edition
Note: Desktop Edition is only available on Windows.
- Supported operating systems:
- Windows (64-bit, 32-bit):
- Windows 10
- Windows 8, 8.1
- Windows 7
- Windows Vista
- Windows Server 2019
- Windows Server 2016
- Windows Server 2012, 2012 R2
- Windows Server 2008, 2008 R2
- Linux (64-bit, 32-bit):
- RHEL 8
- RHEL 7
- RHEL 6
- SuSE 11.3
- Ubuntu 18
- Ubuntu 16
- Solaris:
- InterBase XE is the latest release.
- Note: InterBase 2020 is not available on Solaris.
- Windows (64-bit, 32-bit):
- Supported processor architecture:
- Windows, Linux, and macOS
- Intel x86 or Intel x86-64
- Solaris:
- SPARC
- Windows, Linux, and macOS
- Hard disk space:
- Installation files: ~250MB (~350MB for Japanese version).
- Space needed for install:
- ~46 MB for Client Only installation.
- ~117 MB for Server and Client installation.
InterBase ToGo Edition
- Supported operating systems:
- Windows (64-bit, 32-bit):
- Windows 10
- Windows 8, 8.1
- Windows 7
- Windows Vista
- Windows Server 2016
- Windows Server 2012, 2012 R2
- Windows Server 2008, 2008 R2
- Linux (64-bit, 32-bit):
- RHEL 7
- RHEL 6
- SuSE 11.3
- Ubuntu 18
- Ubuntu 16
- macOS (64-bit, 32-bit):
- Catalina (10.15)
- Mojave (10.14)
- High Sierra (10.13)
- Sierra (10.12)
- El Capitan (10.11)
- Android:
- 10
- Pie (9.x)
- Oreo (8.x)
- Nougat (7.x)
- Marshmallow (6.x)
- Lollipop (5.x)
- iOS
- iOS 13
- iOS 12
- iOS 11
- iOS 10
- iOS 9
- Windows (64-bit, 32-bit):
Server/Client Compatibility
InterBase 2020 server is certified to work with a compatible InterBase 2020 client. Since there are no breaking API changes, earlier versions of InterBase clients may work with the current version of the server also.
- IMPORTANT! Mixing InterBase client and server versions is not supported. It is strongly recommended that compatible client and server versions are used for local connections on Windows.
Note: Refer to using previous installers for instructions on installing InterBase 2017 Update 2 and below.
You can install InterBase after downloading it from the web, or by using the InterBase 2020 installer (installing from MediaKit).
The InterBase 2020 installer installs InterBase on Windows, Linux, and macOS. As part of this installation, you have the opportunity to register the product. InterBase 2020 must be registered before you can start the server. If the server is started without entering any licensing information an error message with the registration key is logged in interbase.log. This registration code along with your serial number may then be used to register your software on any computer by going to http://reg.embarcadero.com.
Installing and registering the product provides a base level of functionality; the exact level of functionality depends on whether you are installing the Desktop Edition, ToGo Edition, or the Server Edition. It is important to note that the Desktop edition is only available for the Windows operating systems.
To add more users, more processors, or strong encryption, you need to purchase additional appropriate licenses from the Embarcadero shop site http://shop.embarcadero.com or from your sales representative. The license key and registration are explained in the 'Licensing' chapter of the Operations Guide. You will find this and the other InterBase books in the <interbase_home>/doc directory. See Licensing users, processors, and strong encryption below for more details.
Note: For older InterBase version users - InterBase 2020 licenses are not compatible with earlier InterBase version licenses. InterBase 2020 requires a new license purchase.
Downloading and Installing
The following instructions guide you through the process of downloading, installing, and registering InterBase 2020.
- Download InterBase 2020 to your local computer or server.
- Extract the .zip file to a new directory.
- On Windows, you can either run the install launcher install_windows.exe, or, selectively run either ib_install.exe for the 32-bit version or ib64_install.exe for the 64-bit version. On Linux, run either install_linux_x86.sh or install_linux_x86_64.sh. On macOS, run install_macOS.sh.
- Follow the instructions below for Registration.
- Start InterBase and your product is activated.
- Note: For information on how to install the ToGo or IBLite Editions, click ToGo Quick Start to open the InterBase ToGo and IBLite Quick Start.
Note: When installing InterBase ToGo, the MSVC 2013 Runtime is required. This is not available by default on Windows 7 and earlier versions of Windows, and will need to be installed prior to using InterBase ToGo. The required files are available at: https://www.microsoft.com/en-us/download/details.aspx?id=40784, or, by searching the web for 'Visual C++ Redistributable Packages for Visual Studio 2013'
Using the Installer
The following instructions guide you through the process of installing and registering InterBase using the cross-platform installer. You are encouraged to use this installer when possible. A console (command-line) installer is available for Unix users who have environments that are not compatible with a GUI installer. However, to use the command-line installer on a Unix OS, you must also have a copy of X-Windows installed. See Command-line installation for instructions on how to run the installation from a console window.
Preparing to install:
- If you are installing InterBase 2020 on a machine for the first time, you need to register the product as part of the installation. This applies to upgrades from previous versions, as well as completely new installations. To prepare for the registration phase of the install, be sure you have the following available:
- The Serial Number that is provided to you in an email sent after downloading the trial version of the product or when you have purchased the product.
- Your Embarcadero Developer Network user name and password. If you have registered an Embarcadero product before, you are a member of the Embarcadero Developer Network and have a user name and password. You may be a member of the Network if you joined it online even if you have never previously registered an Embarcadero product. If you are not a member of EDN, you will have an opportunity to join during the registration phase of your installation.
- If you are upgrading from a previous version, you should also perform the following actions:
- Before un-installing a previous InterBase version, back up any existing databases using your existing version of InterBase.
- InterBase 2020 uses a new major on-disk structure version, ODS 18.0. This is required to accommodate new system tables, and changes to existing system tables for enabling Database Tablespaces, Performance Monitoring of database indices, and, additional data dictionary modifications. Databases created with earlier versions of InterBase are not automatically upgraded to ODS 18.0 when an InterBase 2020 server attaches to these databases.
- The InterBase 2017 release introduced a new major on-disk structure version, ODS 17.0. This is required to accommodate new system tables, and changes to existing system tables. Databases created with earlier versions of InterBase are not automatically upgraded to ODS 17.0 when an InterBase 2017 server attaches to these databases.
- To migrate these databases to the new ODS, backup these databases with the older version of InterBase and restore them using InterBase 2020 IBConsole or gbak. This database restore operation automatically creates a database with the latest ODS version (as supported by the engine).
- It is highly recommended that you upgrade to the latest ODS. Support for ODS Versions 12 and lower is disabled. Versions 13 to 17 are supported.
- The InterBase XE7 release introduced scaled integer (64-bit) support for Performance Monitoring counters that could benefit from them. This depends on the ODS version of your database as follows.
- ODS 15 remains the same as before and only supports 32-bit Integer counters.
- ODS < = 15 will continue to have 32-bit INTEGER counters as before (for both dialect 1 and dialect 3 databases).
- ODS > = 16 will have the counters defined as 'double precision' data type for dialect 1 databases.
- ODS > = 16 will have the counters defined as 'NUMERIC(18,0)' data type for dialect 3 databases. By default, a new database is created as ODS 16, dialect 3. It will benefit from the scaled counter support.
- Make a backup copy of your security database (admin.ib by default).
- Make a backup copy of your ibconfig file.
- Stop the InterBase server and un-install InterBase.
- As with any installation, Embarcadero strongly recommends that you stop all running applications, including your virus checker.
- Linux users must log in as root to install. Windows and macOS users must be logged in as a user with Administrative privileges.
- Before un-installing a previous InterBase version, back up any existing databases using your existing version of InterBase.
- Run the install program:
- On Windows platforms, run install_windows.exe.
- On Linux platforms, run either install_linux_x86.sh or install_linux_x86_64.sh script for Linux as per the underlying system architecture;
- On macOS, run install_macOS.sh
- When you first run the install program on Windows, the opening panel displays the following options:
| Button | What it does |
|---|---|
| Install InterBase 2020 | Installs the main InterBase 2020 product. |
| InterBase 2020 on the Web | Connects you to http://www.embarcadero.com/interbase. |
| InterBase Setup Information | Displays this setup document. InterBase strongly recommends that you review this information before proceeding with the installation. |
| Exit | Exits Installation. |
Take the following steps to complete the process:
- Run the appropriate installer for your system and architecture.
- If you run install_windows.exe:
- Click Install InterBase 2020.
- Select either the 32bit or 64bit edition of InterBase 2020 and click Install. You can also run either ib_install.exe to install the 32-bit edition or ib64_install.exe for the 64-bit version.
- On the Installation window click Next.
- To continue the installation read and accept the license agreement.
- In the Select Components panel, choose 'Server and Client' or 'Client Only' and click Next.
- In the Multi-Instance InterBase panel, choose whether you want to run multiple instances 'Yes' or not 'No' and click Next.
- If you choose 'Yes' select a unique port number and instance name.
- The next panel, Destination Location, shows the default location. You can change the location if desired.
- In the Pre-Installation Summary panel review your settings and click Install to start the installation process.
- Once the installer completes the product installation, the Product Registration dialog displays.
- If you have your Serial Number and Embarcadero Developer Network (EDN) membership information available, you should perform the registration at this time.
- If you do not have an EDN membership, you will have the opportunity to create one during the registration. If you cannot register at this time, choose Cancel. When you are ready to register, run the InterBase installer again and choose Register from the Install Set panel, or invoke the License Manager tool upon start-up.
- On Linux or macOS , if you wish to register from a shell command line, please execute the command:
- In the Registration panel, enter the Serial Number and Key from the email you received from Embarcadero.
Property Files
The installers are named ib_install.exe and ib64_install.exe on Windows platforms. Using a property file that contains the variables for a specific install can customize the installer. Property files should be placed in the same directory as the installer. Sample property files are available under the extras directory of the InterBase install kit.
Calling the Installer with a Property File
Windows example:
Linux example:
INSTALLER_UI
The mode that InstallAnywhere-based installer should run in:
- GUI
- Silent
- Console (UNIX platforms only)
Example:
CHOSEN_INSTALL_SET
The install set chosen by the end user:
- Server (Server and Client)
- Client (Client Only)
- Register (can only be used in GUI mode)
Example:
SLIP_FILENAME
The location of the license slip file that you will be using for InterBase.
Example on Windows:
Example on non-Windows:
USER_INSTALL_DIR
This is the install location for InterBase.The default installation folder is under the Windows 'Program Files' location for 32bit or 64bit.
MULTI_INSTANCE
Set to No by Default. If you want to take advantage of the InterBase 2020 Multi-Instance feature, set MULTI_INSTANCE=Yes. It is important to set the INSTANCE_NAME and SERVER_TCP_PORT variables to something other than the default to not interfere with other version of InterBase running on the system.
SERVER_TCP_PORT
Default is 3050. This only needs to be set if MULTI_INSTANCE is set to Yes. Please choose a Port number that will not interfere with other programs on the server machine.
INSTANCE_NAME
Default is gds_db. This only needs to be set if MULTI_INSTANCE is set to Yes.
REG
Set this to FALSE if you do not want the License Registration tool to be launched during install. This is required even for the 'silent' install option.
Migrating InterBase installer from Wise Installer to InstallAnywhere Installer
The Wise based installer of InterBase on Windows is not available starting with InterBase 2017 Update 3 release. You need to migrate your installation to using the InstallAnywhere based installer on Windows for both English and Japanese.
Install Property File to customize your InterBase installation
| Property Names in English language Windows specific installer (Wise based Installer) | Wise property sample value | Property Names in Cross-platform multi-lingual installer (InstallAnywhere based Installer) | InstallAnywhere property sample value | Notes |
|---|---|---|---|---|
| MAINDIR | C:/InterBase | USER_INSTALL_DIR | USER_INSTALL_DIR=C:Program FilesEmbarcaderoInterBaseib2017 | The location of the InterBase Root Directory. The value for USER_INSTALL_DIR property on Windows should be using double backslashes for path delimiters, and not be quoted. Non-Windows platform paths should be using single forward slash without quotes. |
| TCP_PORT | TCP_PORT=3050 | SERVER_TCP_PORT | SERVER_TCP_PORT=3050 | default is 3050 |
| INSTANCE | INSTANCE=gds_db | INSTANCE_NAME | INSTANCE_NAME=gds_db | default is gds_db |
| COMPONENTS | COMPONENTS=A,C,D | CHOSEN_INSTALL_SET | CHOSEN_INSTALL_SET=Server | For Wise based installer, this is a comma separated list of the Components that will be installed. InstallAnywhere based installer installs Documentation with Server set. |
| ARCH | ARCH=64 | Not applicable | Choose InterBase architecture (32 or 64). Does not apply to InstallAnywhere based installer since the install binary is specific to 32bit or 64bit. | |
| MULTI | MULTI=Yes | MULTI_INSTANCE | MULTI_INSTANCE=Yes | Install as Multi-instance identity; valid values “Yes”, “No” |
| Not applicable | SLIP_FILENAME | SLIP_FILENAME=C:slipdirmyslipfile.slip | InstallAnywhere only | |
| Not applicable | INSTALLER_UI | INSTALLER_UI=silent | Wise based installers took a “/s” option for Silent install. InstallAnywhere option values include “silent”, “console”; GUI install is default. | |
| Not applicable | REG | REG=FALSE | This is an optional property. Setting this to FALSE will instruct the installer to NOT launch the License Registration tool. Especially, if you have a distribution license slip file that does not require registration, set this property to FALSE. |
Registration
- Enter your Embarcadero Developer Network account credentials in the Login or Email and Password fields. If you have not previously created an EDN account, or have forgotten your password, click I need to create.. or I have lost my password.
- Click Register and your activation file should be downloaded and installed automatically. If this does not happen, click the Trouble Connecting? link in the Product Registration dialog.
- Click Registration FAQ to view frequently asked questions about registering your InterBase 2020 product.
Finishing Up
This completes your InterBase installation and registration. You now need to install any licenses that you have purchased for users, processors, and Internet use. Please see Licensing Users, Processors, and Strong Encryption for information on licensing.
Return to the opening panel if it is still displayed and choose the connectivity drivers that you want to install. Otherwise, run the InterBase installer again and choose the 'Install InterBase Connectivity Drivers' button. Choose a driver to install and follow the prompts.
- Note: The JDBC driver is automatically installed, so it is not displayed as a driver choice.
The InterBase installer provides the following drivers:
- ADO.NET driver for InterBase
- InterBase ODBC Driver
If your Linux environment does not support the GUI installer, you can use the following steps to perform a console installation.
Use the InstallAnywhere-based installer. The InstallAnywhere-based installer requires X Window System libraries to be available. If they are not available, you will get the error 'Installer User Interface Mode not Supported'.
Installing InterBase
- If an InterBase server is running, shut it down and uninstall any previous versions of InterBase.
- From your InterBase Media Kit, run the platform specific installer with the -i flag
- On Linux, run ib_install_x86.bin or ib_install_x86_64.bin -i Console
- Follow the prompts.
- When installation is complete, you must register InterBase in order to start the server.
- On Linux, if you wish to register from a shell command line, please execute the command:
- For some platform-specific issues related to installation, please see the Linux section below:
For more information about InterBase options, please visit the Embarcadero InterBase Portal. The Licensing chapter in the Operations Guide PDF manual covers this topic in more detail. You can purchase licenses to enable additional simultaneous users and additional processors through the Embarcadero web site or through your sales representative.
You will have the following basic functionality after you register:
- Desktop, ToGo and IBLite Edition(s): Permits local connections only (same machine), enables eight cores/processors and eight simultaneous connections.
- Strong encryption is now enabled by default on Server, Desktop, and ToGo Edition production SKUs. Note that strong encryption is not enabled on the IBLite edition.
- Server Edition: Enables eight CPU cores/processors and one user (4 connections).
Linux
InterBase 2020 Multi-Instance Install Setup
In a Multi-Instance install the /usr/interbase symbolic link is not automatically created. Set the INTERBASE and LD_LIBRARY_PATH environment variables to use that particular instance of InterBase. This does not apply to 'single' instance installations.
Known Issues
If InterBase GUI installer fails to launch the LicenseManagerLauncher GUI at the end of the installation process, please launch the LicenseManagerLauncher in Console mode from the <interbase>/bin folder.
Command:
When GUI mode fails, check the settings below or launch by Console mode.
- DISPLAY environment variable: value needs to be <localhost name>:0.0 or just :0.0
- xhost access control: execute 'xhost + <localhost name>'
Those two settings may resolve the GUI issue.
Saving Customization Files
If you are planning to install the InterBase 2020 software over an older version installed on the server machine, and you want to preserve the customization files, copy them to a safe place, for example:
You can skip this step if you have not customized these files in a previous installation.
Running InterBase as a Service
To run InterBase as a service:
/usr/interbaselink is NOT setup for a 'non-default' (a.k.a. 'single', or, named 'gds_db') InterBase instance. Choose your install location wisely; use/opt/interbase_<instance_name>so future 'default' instances do not clobber via/opt/interbase. e.g. choose/opt/interbase_emsas the folder for an instance named 'ems'.- Once installed, go to the
/opt/interbase_ems/examplesfolder. - As 'sudo' or 'root' user, copy the script
ibserverdtoibserverd_ems - Edit and save
ibserverd_emsscript, and edit the InterBase install locations from/opt/interbase to /opt/interbase_ems - Then, setup the automatic service launch by executing the above script as 'sudo' or 'root'. e.g.
sudo ./ibservice.sh -s /opt/interbase_ems ems. The 2nd argument in the install folder, and the 3rd argument is the instance name. - Now, when you restart the system, the service should start automatically as long it is properly licensed.
For system library path setting on Linux, please ensure that /usr/local/lib/libgds.so is pointing to a proper libgds.so under <interbase>/lib folder via a symbolic link (ln -s /opt/interbase_ems/lib/libgds.so /usr/local/lib/libgds.so). This will allow applications without a proper LD_LIBRARY_PATH setting to still launch the InterBase client. If you have better control over the application environment, you can customize LD_LIBRARY_PATH setting to include /opt/interbase_ems/lib and not have any need for the symbolic link
When you choose to run InterBase as a service, the InterBase server starts automatically whenever the machine is running in a multi-user mode.
To remove InterBase as a service, run:
You must then start the InterBase server manually whenever you need it.

Return to top of pageib/libgds.so}} is pointing to a proper libgds.so under <interbase>/lib folder via a symbolic link (ln -s /opt/interbase_ems/lib/libgds.so /usr/local/lib/libgds.so). This will allow applications without a proper LD_LIBRARY_PATH setting to still launch the InterBase client. If you have better control over the application environment, you can customize LD_LIBRARY_PATH setting to include /opt/interbase_ems/lib and not have any need for the symbolic link
When you choose to run InterBase as a service, the InterBase server starts automatically whenever the machine is running in a multi-user mode.
To remove InterBase as a service, run:
You must then start the InterBase server manually whenever you need it.
macOS
InterBase on macOS Multi-Instance Install Setup
In a multi-instance install the /Applications/InterBase symbolic link is not automatically created to your install location. Set the INTERBASE and DYLD_LIBRARY_PATH environment variables to use that particular instance of InterBase. This does not apply to 'single' instance installations.
Running InterBase as a Service
When you install the product, InterBase is setup automatically to run as a service. You will notice that the /Library/LaunchDaemons/ folder on your machine has a plist file created for your customized InterBase instance, to run the InterBase server whenever the system boots up.
On macOS, the daemon is setup for automatic start when the system starts. To manually launch the daemon for instance 'gds_db' use the following command..
SilverFast SE for beginners, SilverFast Ai for advanced users and SilverFast Pro Studio for experts: scanner and imaging software for any needs. Umax astra driver for mac. SilverFast SE / Ai 6.6 Scanner Software scores with improved features: 64bit HDRi, Multi-Exposure, iSRD, IT8 Scanner Calibration and ICC Printer Calibration, Kodachrome Features, Auto-Frame, Auto-Sharpening, Gamma-Optimization, NegaFix, Movies for beginners and more. SilverFast SE for beginners, SilverFast Ai for advanced users and SilverFast Pro Studio for experts: scanner and imaging software for any needs. . SilverFast software for scanners, digital cameras, print and image processing brings the best out of all devices.
To shutdown the InterBase server, use the following command..