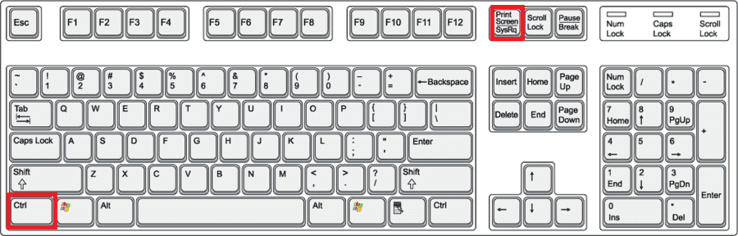Nimbus Controller Not Working With Minecraft Pe For Mac
Xbox Controller not working on Minecraft. Tech Support. Just as the post says, my wireless Xbox one controller isn't working with Minecraft in either vr or non-vr mode (newly downloaded windows 10). It still works in other games (blazerush) although the keys changed in it! (A and B instead of triggers).
This Minecraft tutorial explains how to use a game command to find your current XYZ coordinates with screenshots and step-by-step instructions.
Now you can quickly and easily find your coordinates in Minecraft Java Edition (PC/Mac), Pocket Edition, Windows 10 and Education Edition with the /tp command.
Let's explore how to do this.
Supported Platforms
The command to find your coordinates is available in the following versions of Minecraft:
| Platform | Supported (Version*) |
|---|---|
| Java Edition (PC/Mac) | Yes |
| Pocket Edition (PE) | Yes (0.16.0) |
| Xbox 360 | No |
| Xbox One | Yes (1.2) |
| PS3 | No |
| PS4 | Yes (1.14.0) |
| Wii U | No |
| Nintendo Switch | Yes (1.5.0) |
| Windows 10 Edition | Yes (0.16.0) |
| Education Edition | Yes |
* The version that it was added or removed, if applicable.
NOTE: Pocket Edition (PE), Xbox One, PS4, Nintendo Switch, and Windows 10 Edition are now called Bedrock Edition. We will continue to show them individually for version history.
Requirements
To run game commands in Minecraft, you have to turn cheats on in your world.
Command to Find Coordinates
- Java
- PE
- Xbox
- PS
- Nintendo
- Win10
- Edu
Command in Minecraft Java Edition (PC/Mac)
In Minecraft Java Edition (PC/Mac), the syntax to find the your current XYZ coordinates in the map using the /tp command is:
Command in Minecraft Pocket Edition (PE)
In Minecraft Pocket Edition (PE), the syntax to find the your current XYZ coordinates in the map using the /tp command is:
Command in Minecraft Xbox One Edition
In Minecraft Xbox One Edition, the syntax to find the your current XYZ coordinates in the map using the /tp command is:
Command in Minecraft PS4 Edition
In Minecraft PS4 Edition, the syntax to find the your current XYZ coordinates in the map using the /tp command is:
Command in Minecraft Nintendo Switch Edition
In Minecraft Nintendo Switch Edition, the syntax to find the your current XYZ coordinates in the map using the /tp command is:
Command in Minecraft Windows 10 Edition
In Minecraft Windows 10 Edition, the syntax to find the your current XYZ coordinates in the map using the /tp command is:
Command in Minecraft Education Edition
In Minecraft Education Edition, the syntax to find the your current XYZ coordinates in the map using the /tp command is:
How to Enter the Command
1. Open the Chat Window
The easiest way to run a command in Minecraft is within the chat window. The game control to open the chat window depends on the version of Minecraft:
- For Java Edition (PC/Mac), press the T key to open the chat window.
- For Pocket Edition (PE), tap on the chat button at the top of the screen.
- For Xbox One, press the D-Pad (right) on the controller.
- For PS4, press the D-Pad (right) on the controller.
- For Nintendo Switch, press the right arrow button on the controller.
- For Windows 10 Edition, press the T key to open the chat window.
- For Education Edition, press the T key to open the chat window.
2. How to Find your Coordinates
You can easily find your current XYZ coordinates in Minecraft with the following command:
Type the command in the chat window. As you are typing, you will see the command appear in the lower left corner of the game window. Press the Enter key to run the command.
Since we are using the /tp command to teleport ourselves to our current location, Minecraft will display our current coordinates in the lower left corner of the game window.
In this example, our current XYZ coordinates in the map are:
For simplicity, we are going to round our coordinates, even though the /tp command shows the coordinates with decimal places.
For example, about his Mac not being able to recognize the DMG files he created as a backup. Download os x dmg. The user had to do a clean install of the entire operating system, so he saved the important data in a DMG format. Some app installers also come in DMG format and the Mac user just needs to mount the file to extract the installer and run the package.But for some reason, several Mac users have been experiencing issues with DMG files. For example, Windows uses.exe files to execute programs while macOS uses a.pkg file to install an app or a.dmg file to clone existing drives.
Congratulations, you just learned how to use the /tp command to find your coordinates in Minecraft!
Other Game Commands
You can use other commands and cheats in Minecraft such as:
Have you ever wanted to use your MFI (Made for iPhone/iPad) game controller under Windows? With MFI Gamepad Feeder it’s possible!
How it works?
MFI Gamepad Feeder is a special program that works in tandem with vGen and ScpVBus that creates virtual Xbox 360 controller device in your system.
It looks like modern MFI game controllers are recognized as standard HID gamepads under Windows, but they’re not visible in “USB Game Controllers”, so games won’t be able to use them. MFI Gamepad Feeder is connecting to these “HID gamepads”, and it’s redirecting raw input from them, directly to the ScpVBus devices.
Requirements
Current version of MFI Gamepad Feeder requires
- latest Xbox 360 drivers first (Windows 7 Only).
- supported MFI Gamepad (list of supported gamepads listed below)
Application was tested on Windows 10, but it should work on older systems as well.
Installation
- Download and install MFI Gamepad Feeder (restart required)
- Plug in your controllers (check compatibility list). If necessary you may need to pair them via Bluetooth.
- Launch MFI Gamepad Feeder application and select:
- Click “Active” checkbox on the right next to the first row
- Select your gamepad from “Gamepad device” list. In my case (SteelSeries Nimbus gamepad), gamepad wasn’t advertising itself with correct Product name / Manufacturer Name, so I’ve had to guess which one it was
- Select ID of your controller (1-4)
- Select mapping file (All configuration files are stored in the “Configs” folder in the application folder)
- Hit Start button
- Play your favorite games!
Mappings editor
In order to support different types of MFI controllers you can use included mappings editor.
HID -> XBox 360 translation
In order to create good gamepad mapping you need to understand how MFIGamepadFeeder is transforming HID controllers to XBox 360 ones.
Every time you press a button / touch analog stick on you controller, your PC is receiving a small set of numbers that are describing current state of the device.
For example SteelSeries Nimbus is sending 18 numbers, each one is responsible for different button / axis. In order to translate these numbers, so MFIGamepadFeeder would be able to understand them, you need to specify meaning of each of them.
Editor
In order to create a new mapping:
- Select correct HID device in the “General mapping” tab. This will allow you to see preview of all the data that is coming form the controller.
- Hit New button in the right top corner of the screen.
- Create as many mapping items as necessary using “Add new item” button at the bottom
- Specify type of each item:
- Button (for all buttons on the controller)
- DPad
- Axis (for analog sticks and triggers)
- Empty (for unused parameters)
- For each item select what XBox controller role it would acquire (accordingly to the previously selected type)
- Hit Save button
Virtual keys
Because it isn’t physically impossible to emulate all Xbox 360 buttons, even on extended MFI controllers (for example there is only “Menu” button on MFI, whilst there is “Back” and “Start” on X360), only way to use them all is using “virtual keys”.
Virtual Keys are allowing you to translate even complicated button combinations to different button presses.
You can access Virtual Keys from the second tab in the Mapping Editor. Manual for this part of the editor is rather straightforward.
For example this configuration:
will result in:
Pressing RBumper, LBumper and Start together will be changed to Back button.
LBumper + Start will end up with LeftStick press, whilst RBumper + Start will be RightStick press.
- SteelSeries Nimbus (only via Bluetooth)
Not compatibile:
- Mad Catz Micro C.T.R.L i
Keep in mind that all controllers without HID interface won’t be compatible with MFIGamepadFeeder.
In order to connect your gamepad via bluetooth you need to:
- Turn on your gamepad (and press bluetooth pairing button)
- Select the Start menu, then select Settings > Devices > Other devices.
- Turn on Bluetooth > select the device > Ready to pair.
- Follow any more instructions if they appear.
I’ve started with support for SteelSeries Nimbus controller only, if you’d like to add support for other game controller, post pull request with mapping file on GitHub issues page.
Special thanks goes to:
Shauleiz (https://github.com/shauleiz) for vJoy and vGen
Nefarius for https://github.com/nefarius/ScpVBus
b23prodtm (https://github.com/b23prodtm) for inspiring me to integrate XBox controllers
HidSharphttp://www.zer7.com/software/hidsharp
Program icon made by Freepik (www.flaticon.com), licensed by CC BY 3.0
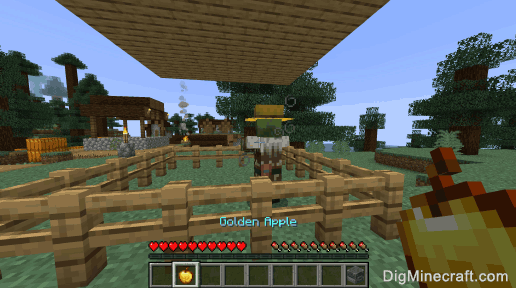
The MIT License (MIT)
Copyright (c) 2015-2016 Michał Mizera
Permission is hereby granted, free of charge, to any person obtaining a copy of this software and associated documentation files (the “Software”), to deal in the Software without restriction, including without limitation the rights to use, copy, modify, merge, publish, distribute, sublicense, and/or sell copies of the Software, and to permit persons to whom the Software is furnished to do so, subject to the following conditions:
The above copyright notice and this permission notice shall be included in all copies or substantial portions of the Software.
THE SOFTWARE IS PROVIDED “AS IS”, WITHOUT WARRANTY OF ANY KIND, EXPRESS OR IMPLIED, INCLUDING BUT NOT LIMITED TO THE WARRANTIES OF MERCHANTABILITY, FITNESS FOR A PARTICULAR PURPOSE AND NONINFRINGEMENT. IN NO EVENT SHALL THE AUTHORS OR COPYRIGHT HOLDERS BE LIABLE FOR ANY CLAIM, DAMAGES OR OTHER LIABILITY, WHETHER IN AN ACTION OF CONTRACT, TORT OR OTHERWISE, ARISING FROM, OUT OF OR IN CONNECTION WITH THE SOFTWARE OR THE USE OR OTHER DEALINGS IN THE SOFTWARE.