Sql Developer Jtds Jdbc Driver For Mac
Supported JDBC Drivers for MS SQL Server – DbVisualizer. Instead, the following syntax worked for me: Download the JTDS driver from here. News Newsroom Magazines Acquisitions Blogs. You can do jtds sql server manually or using Check for Updates. Did further research and tests. Oct 01, 2013 Apparently, being able to use Oracle’s SQL Developer to connect to SQL Server databases has been around for a while (via third party drivers), but I only started using it today for the first time, with SQL Developer 4 EA2 after my colleague mentioned it to me this afternoon 🙂. First of all, thanks to DJ’s blog here as a base for the instructions that follow.
MicrosoftSQL Server JDBC for macOS
This tutorial shows how to set up a data source and connect to a Microsoft® SQL Server® database using the Database Explorer app or the command line. This tutorial uses the Microsoft JDBC Driver 4.0 for Microsoft SQL Server to connect to a Microsoft SQL Server 2016 Express database.
Step 1. Verify the driver installation.
If the JDBC driver for SQL Server is not installed on your computer, find the link on the Driver Installation page to install the driver. Follow the instructions to download and install this driver on your computer.
Step 2. Set up the data source.
You set up a data source using the Database Explorer app or the command line.
Set Up Data Source Using Database Explorer App
Open the Database Explorer app by clicking the Apps tab on the MATLAB® Toolstrip. Then, on the right of the Apps section, click the Show more arrow to open the apps gallery. Under Database Connectivity and Reporting, click Database Explorer. Alternatively, enter
databaseExplorerat the command line.In the Data Source section, select Configure Data Source > Configure JDBC data source.
The JDBC Data Source Configuration dialog box opens.
In the Name box, enter a name for your data source. You use this name to establish a connection to your database.
From the Vendor list, select
Microsoft SQL Server.In the Driver Location box, enter the full path to the JDBC driver file.
In the Database box, enter the name of your database. In the Server box, enter the name of your database server. Consult your database administrator for the name of your database server. In the Port Number box, enter the port number.
Under Connection Options, in the Name column, enter the name of an additional driver-specific option. Then, in the Value column, enter the value of the driver-specific option. Click to specify additional driver-specific options.
Click . The Test Connection dialog box opens. Enter the user name and password for your database, or leave these boxes blank if your database does not require them. Click .
If your connection succeeds, the Database Explorer dialog box displays a message indicating the connection is successful. Otherwise, it displays an error message.
Click . The JDBC Data Source Configuration dialog box displays a message indicating the data source is saved successfully. Close this dialog box.
Set Up Data Source Using Command Line
Create a JDBC data source for an SQL Server database.
Set the JDBC connection options. For example, this code assumes that you are connecting to a JDBC data source named
MSSQLServer, database serverdbtb04, port number54317, and full path of the JDBC driver file/home/user/DB_Drivers/sqljdbc4.jar.To add JDBC driver-specific connection options, use the
addConnectionOptionsfunction.Test the database connection by specifying the user name
usernameand passwordpwd, or leave these arguments blank if your database does not require them.Save the JDBC data source.
After you complete the data source setup, connect to the SQL Server database using the Database Explorer app or the JDBC driver and command line.
Step 3. Connect using the Database Explorer app or the command line.
Connect to SQL Server Using Database Explorer App
On the Database Explorer tab, in the Connections section, click and select the data source for the connection.
In the connection dialog box, enter a user name and password, or leave these boxes blank if your database does not require them. Click .
The Catalog and Schema dialog box opens.
Select the catalog and schema from the Catalog and Schema lists. Click .
The app connects to the database and displays its tables in the Data Browser pane. A data source tab appears to the right of the pane. The title of the data source tab is the data source name that you defined during the setup. The data source tab contains empty SQL Query and Data Preview panes.
Select tables in the Data Browser pane to query the database.
Close the data source tab to close the SQL query. In the Connections section, close the database connection by clicking .
Note
If multiple connections are open, close the database connection of your choice by selecting the corresponding data source from the list.
Connect to SQL Server Using JDBC Driver and Command Line
Connect to an SQL Server database using the configured JDBC data source, user name
username, and passwordpwd. For example, this code assumes that you are connecting to a JDBC data source namedMSSQLServer.Close the database connection.
See Also
Apps
Functions
closeconfigureJDBCDataSourcedatabasesaveAsJDBCDataSourcesetConnectionOptionstestConnection
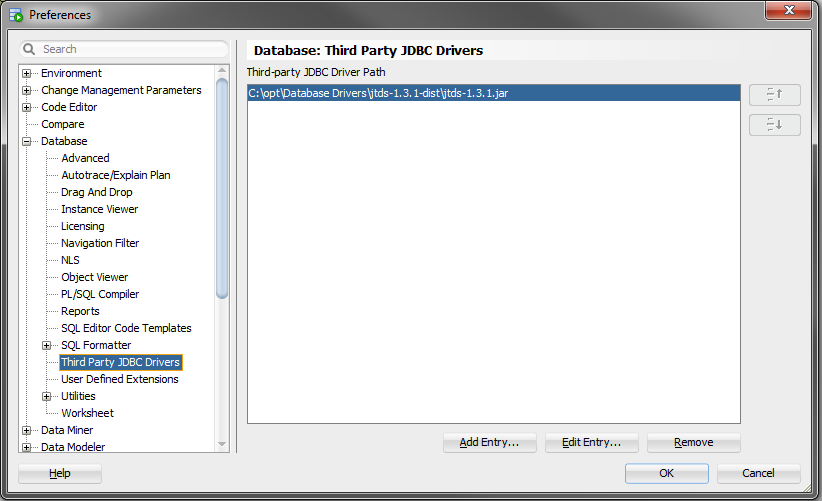
Related Topics
| Home E-mail Us Oracle Articles New Oracle Articles
|
Migrating to Oracle Database Connections - MySQL and MS SQL Server 2000The next step in the setup procedure for migration with both the OMWB and SQL Developer is to configure a database connection for MySQL and Microsoft SQL Server databases that will be migrated to Oracle. This is similar to the process that was performed earlier for the Access database migration to Oracle. New connections will be created with SQL Developer to migrate these environments. There are two steps to this process:
1. Configure the JDBC drivers 2. Configure the third party connection C JDBC are the drivers for Java database connection to relational database platforms using Java interfaces.
In order to connect to databases via JDBC, the drivers must be downloaded and installed. As mentioned earlier, these are available from the database vendor, such as MySQL or Microsoft, and are free to download. According to Oracle support, the latest versions of SQL Developer and the Oracle Migration Workbench have been tested and validated with the following JDBC drivers:
Install JDBC Driver Files for MySQL and SQL Server Download the JDBC driver software to the installation location for the migration staging area. Next, expand the jar filesin a directory structure for the staging area for each environment with MySQL and MS SQL Server 2000. Usually the jar files are packed into separate files which are located inside the archive file structure of the download package. MySQL has an archive file called mysql-connector-java-5.0.4.tar.gz for Linux, and for Windows the jar file will end in a .zip extension. There should also be another binary file inside the directory called mysql-connector-java-5.0.4-bin.jar. For the MS SQL Server 2000 JDBC files inside the jtds distribution, locate the archive file called jtds-1.2-dist.zip. Another binary jar file called jtds-1.2.jar should also exist in the archive download for MS SQL Server 2000. Extract these jar files to the migration directory for staging area. The next step is to configure SQL Developer with these jar and archive files. Here is a summary of steps to configure JDBC for SQL Developer: 1. In SQL Developer, choose Tools -> Preferences.. 2. Expand the Database option in the left hand tree 3. Click on Third Party JDBC Drivers 4. Click on Add Entry 5. Navigate to the third party driver jar file and choose OK Download both of these JDBC drivers and install them for MS SQL Server 2000 and MySQL before setting up SQL Developer Migration tasks. Doing this will complete the installation process for SQL Developer Migration Workbench environments. Then do a walk-through to illustrate the process for configuration of the JDBC drivers for Microsoft SQL Server 2000 and MySQL. First of all, the new drivers for MS SQL Server from the SourceForge.net website need to be downloaded as shown in Figure 3.39.
Figure 3.40: File Name jtds-1.2.2-dist.zip
Figure 3.41: Staging Directory for SQL Developer 1.2
Figure 3.43: Choosing Preferences Option in SQL Developer 1.2.2 Figure 3.44: Preference Screen for Third Party JDBC Drivers
Figure 3.45: Choosing JDBC Drivers for MS SQL Server 2000
Figure 3.46: JDBC Drivers Shown for MS SQL Server 2000
|