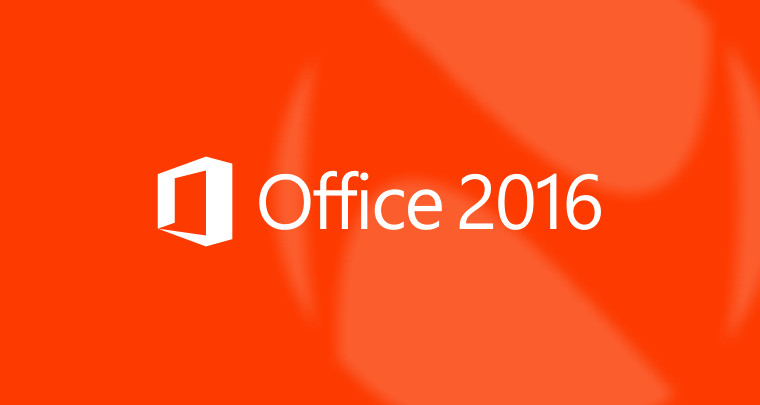Ddp Software For Mac
How to use XLD (Mac) to open and play a DDP image file, burn a cd and convert to a flac image.
XLD is one of the best audio cd ripping applications for Mac at this moment (2013). Although it is targeted at consumers, there are a few features that makes it interesting for audio professionals. An undocumented feature is the ability to open, play and convert DDP images.
Sep 19, 2008 The software screwed up one time and my client got 5000 cds back from the plant with a ten second dropout right in the middle of one song! You can try this: In wavelab you can import the. Sonoris DDP Creator Pro - Sonoris DDP Creator is a standalone cross-platform CD authoring program compatible with virtually any DAW apps on the market. Windows Mac EN.
The DDP image has been used for years as a pre-master format to send to the (cd/dvd) replication plant. Very few applications can handle DDP files and most of them are (expensive) professional ones. XLD is free and frequently updated, so it will work with modern hardware.
XLD can be downloaded here: http://tmkk.undo.jp/xld/index_e.html
Open the DDP image
A DDP image consists of a large (16/44.1kHz, raw, not wav) audio file and several small data files with additional information about the master.
Start the XLD application and open the DDPMS file. XLD will display all the cd-tracks in its main window.
Double-click on a track to listen to it. Open the XLD 'Player' to skip to other tracks.
To burn a cd(r) from this image, click on the burn icon in the right hand top of the main window. Insert a recordable disc (with sufficient capacity) and follow the instructions. It's a good idea to enable 'Verify burned data' to make sure the cdr has no errors. Verification can only work if the correct write offset has been entered in the burn preferences. See below for instructions. Setting the correct write offset value ensures a perfect copy but it is not absolutely necessary in order to burn a cd.
A CDR burned with XLD is a perfect medium to send to clients for approval. I wouldn't send it as a master to the cd-factory though. The DDP image file is a much more reliable format and can be sent over the internet.
Convert to another image format (e.g. flac).
A DDP image contains uncompresed audio, so the files will be large, typically between 500 and 800 MB. With XLD it is possible to convert the DDP to a flac image, which is about 50% smaller without any quality loss. A flac image is ideal to send to a client so he/she can listen to the file and/or burn a cd and enjoy perfect (lossless) audio quality. For Windows users there are several (free) applications (e.g. Exact Audio Copy).
Open the DDP image.
Open the XLD preferences and select 'FLAC' as 'Output format'. Click on the 'Flac Options' and enable 'Allow to embed cue sheet'.
In the main window, select 'Save as a single file (+cue)'. The other options allow you to save each selected track to a separate file like wav or mp3, determined by the Output format setting in the General Preferences.
Click the 'Transcode' icon. The conversion will start right away and usually takes about one minute. The location of the converted file ('Output directory') can be set in the general preferences .
To verify the new image you can open it with XLD. A flac image can contain the cue data (recommended), or they can be written in a separate cue file (or both). The cue file contains the track start and end timings. It's a good idea to verify the checksum data in the log files to make sure the copy is perfect. If there is no log file, the checksums can be calculated with the 'Scan ReplayGain' from the File menu. The log looks like this:
Music or any other multi-media content should be checked by (human) listening and/or watching at least once. Any copy that has the same checksum will be identical and thus fine. No more time consuming listening required.
XLD can adjust the read and write offsets separately for each cd/dvd drive. The read offset can be set automatically (usually ok) or found in several online databases (google for drive offset). The read offset corrects the first audio sample where the cd rip starts. This doesn't change sound quality but is important if one would like to compare the checksum of ripped data with another source (like the accuraterip database).
The write offset is only important if one wants to burn a cd that starts at exactly the same sample as the original. This is required for checksum verification, but has no influence on the sound quality.
To find the write offset of your cd/dvd drive, XLD suggests the following:
'Note that the verification process requires an offset correction, so both read/write offset value (in CD Burn pref) should be set correctly for the exact match. Cómo abrir archivos eps en gimp para mac. Otherwise the verification will fail. If you are not sure about the write offset of your drive, burn an AccurateRip verifiable image with the write offset 0, and rip the burned disc with the correct read offset. Then, the AR report will suggest offset values, and the relative one will be the write offset.'
AccurateRip is a process that compares your ripped audio checksums with an online database that collects rip results from other users. The more identical matches found in the database, the more likely it is that your rip is accurate. Use 'Check file with AccurateRip' from the File menu to verify the open disc image.
Metadata
To burn a cd it's not necessary to add metadata like composer, artist etc. to each track. It can be handy though to include some descriptive track info for the client in a disc image. This can be done by hand by entering data for each track with the 'Edit metadata..' from the File menu. Save the file when you're done.
If track info is already present in a separate text file or database there is a quick and handy way to enter the metadata with the 'Import Tags from a Text..' command in the File menu. Paste text data into the large field and manipulate until the imported tags are fine. This requires some trial and error, but might prove faster than entering each track by hand.
Click the Apply button to copy the data into the tag fields. If the result isn't good, change the data and Apply again. Repeat until the result is fine. Note that it is not necessary to have the tracks in the right vertical order, as long as the track numbers are correct.
Tip: to enter a tab character in the Format field, type opt-tab. It is important that the delimiter character (often a tab) in the Format field and the imported text is the same.
For this tutorial, XLD Version 20130720 (144.0) was used.