How To Delete Categories In Quicken For Mac
How to Use Quicken Accounts, Categories, and Tabs
Buy Quicken for the Mac. Quicken is a similar install to all other Mac software. When the accounts update is complete, add, delete or modify categories to. Find out from our in-depth review of Quicken for Mac. The navigation is simple so you can easily add or delete transactions. It's also got an easy-to-use. As you can see, I didn't finish changing all of my categories.
Understanding Accounts in Quicken
In Quicken, an account refers to anything that you want to keep track of. It might be a checking or savings account; however, it could also be your investments or cash flow.
Whenever you create an account in Quicken, it will appear in the Account Bar and the Account List.
The Account Bar is pictured below. It is located on the left side of the Quicken screen.
From the Account Bar, you can:
To view an account listed in the account bar, simply click on the account name. You will then see all transactions for that account.
Moving the Account Bar
If you want the Account Bar to appear on the right instead of the left side of the screen, go to View>Account Bar, and select an option.
Account Lists
In addition to viewing your accounts in the Account Bar, you can also view a list of all them.
You can view a list of your accounts by going to either Tools>Account Lists. The account list is shown below.
About Categories
Categories in Quicken help you to track the source of a deposit into or a withdrawal from an account. For example, you might have a deposit into your checking account from your paycheck. Salary would be the category in that case. If it was the salary of your spouse, the category might be Spouse Category. You get the picture.
However, a category can also be something you spend money on (an expenditure) such as clothes, or it can be the name of an account that you're transferring money into (Savings). Categories help you know where your money is coming from and exactly where it's going.
Reviewing the Built-in Categories
Although you can easily create your own categories in Quicken, the program also provides some categories to you for you to use. We'll teach you how to add your own later, but for now let's take a look at the ones provided by Quicken.
To view the built-in categories, go to Tools>Category List.
You'll see this window:
In the shaded area on the left side of the above window, you can see the different types of categories arranged in groups. Let's click on Personal Expenses and view the categories for it. This will help you get a better idea of how you can use categories.
As you can see, it lists the different types of personal income you can categorize. It includes auto insurance, car washes, home phone, Internet, etc. Each time you'd enter a transaction, you would assign it one of these categories (or one that you create). This will help you to track your various sources of expense.
You can do the same with personal income, transfers, etc.
You can also add other Quicken built-in categories to the list that you see. If you want to add another Quicken built-in category to the category list, click the Options button at the bottom of the window (as shown below). Select Manage Categories from the dropdown list.
You'll see the following window:
Select the category that you want to add from the column on the left hand side, then click Add to add it to the Categories to Add column. Click OK when you're finished.
Adding New Categories
To add a new category to Quicken, you'll use the Category List window.
Click the Add Category button in the upper right hand corner. You'll see the following dialogue box:
To create a new category, the first thing you'll need to do is add a name. This is the name that will appear in your category list.
Select the type of category. Is it income, an expense, or will this be a subcategory? We've chosen Income since this is for the Personal Income group of categories. We'll talk about sub categories in just a minute.
Next, you can add a description if you want.
We've chosen to add Alimony as a category.
Click OK.
As you can see in the snapshot, our new category now appears in the list.
About Subcategories
Subcategories aren't anything you have to bother yourself with if you don't want to. They are simply categories within categories. You'll do just as well only using categories - and not subcategories - if you want. Subcategories just give you a way to further break down categories.
For example, if Car Wash is a category, maybe a subcategory will be Husband's car and another Wife's car.
To add a new subcategory, we're going to follow the same steps as we used to create a new category. Just remember that a subcategory appears below its parent category. We will simply put a check in the 'Subcategory of' box, and specify the category.
Edit and Delete Categories
Editing and deleting categories is easy. Pull up the Category List window again (as pictured in the next snapshot).
Select the category that you want to edit or delete, then right click on it.
Choose either Edit or Delete from the context menu:
When you edit a category, you'll see the same box that we saw when we added the category.
Now you can edit the information and click OK.
You can edit categories you've created, and you can also edit Quicken's built-in categories.
The Quicken Tabs
Tabs help you track where your money is going and manage it in an organized fashion it so you can easily see it at-a-glance. They also help you plan for the future. If you look at the tabs on Quicken, you'll see what we mean. Some of the tabs are Spending, Bills, Planning, etc.
If you click on the Spending tab, you can see where your money has been going. You can click on the Bills tab to see all of your recurring bills, as shown below.
You can click on the Planning tab to create and manage your budget. That said, don't worry about all this right now.
How Accounts, Categories and Tabs Come Together in Quicken
Accounts, categories, and tabs, when used all together, make it easy for you to track and manage your money in Quicken.
Here's how.
Tabs break down your finances into groups such as spending, bills, and planning. This makes it easy to find what you're looking for, and it also divides your finances up into groups. The groups make it easier to see the overall picture.
The different tabs are broken down into accounts. You can see which money is in which account by simply taking a quick glance.
The money that goes in and out of your accounts is broken down into categories. By using categories, you can track where your money is coming from - and where it's going - in all your accounts.
As you can see, Quicken actually manages your money for you by organizing all your finances. All you have to do is set it up! Let's learn how to do that by moving on to banking accounts.
Your Quicken Checkbook
Entering Checks in the Register
Part of keeping up with your finances using Quicken is entering checks that you write (or other) and deposits that you make.
To enter a check or a deposit, the first thing you need to do is select the account that you want to use.
Go to the Account Bar and select the account by clicking on the account name. This opens that account's register -which is a list of transactions for that account. You'll enter transactions in the register.
In the snapshot that follows, we've selected our checking account.
Start a new transaction by clicking on the first line below your existing transactions. Our only existing transaction in the snapshot above is when we entered our opening balance.
Let's say we want to enter a check we wrote for $40.00.
First, we would enter in the date of the check.
Next, we would enter in our check number in the 'Check #' column. Click the downward arrow. You'll see this menu:
You can choose to enter the next check number in your checkbook. You can also mark the transaction as an ATM, deposit, a printed check, a transfer, or EFT (electronic funds transfer, such as with automatic bill pay). You can also click the Edit List button to add a menu selection. We're going to do this because we want to add debit - for debit card purchases.
Click the Edit List button.
Click the New button, as shown in the snapshot above.
As you can see above, we've entered Debit. Click OK.
Click the Done button.
As you can see above, 'Debit' is now added to our list of choices.
We're going to select Debit from the dropdown menu so that it appears with our transaction.
You can see 'Debit' now appears in the Check # column.
Hit the Tab key on your keyboard to advance to the next column, which is Payee. Enter the Payee, or the person who you paid/wrote the check to.
His Tab again. In the Memo column, you can enter any notes that you want to add. You can use this field just as you would the memo line on a paper check.
Hit Tab again. Now you can choose a category for this transaction.
We chose 'Home: Lawn and Garden.'
NOTE: By clicking on the button to the right of the category, you can see all spending for that category within a period of time that you specify.
Hit Tab again, and you're now in the Tag column. Hit Tab again and go to the Attachments column. The Attachments column is labeled with a paper clip.
As you can see in the snapshot above, you can attach a receipt, a check image, a bank statement, an image, or any document (such as Word, Excel, PDF document, etc.) to a transaction.
To add a transaction to an attachment, click the Add button at the bottom left corner of the window.
Select if you want to add a file from a location on your computer, a file that you'll scan in using your scanner, or a file you've copied and pasted to your clipboard.
We're going to add a file, so we will click on 'Add File.'
Locate the file on your computer. Click on the file once to select it, then click the Open button.
Look at the snapshot above. We can see our file is uploaded to Quicken, so we can click the Done button.
Now when we click in the Attachment field for this transaction, this is what we see:
To open the transaction, we simply double click on the icon. In this instance, the icon is for a Microsoft Word document.
Click the 'X' to close out the attachment window.
Next, hit Tab on your keyboard to advance to the next column in your register.
This column is Payment. Enter the amount of the payment. This is the amount on the check, receipt, etc.
Hit Tab again.
Click on the Save button to save the transaction.
Entering a Paycheck
To enter your paychecks, first you have to set up your paychecks in Quicken.
To set up a paycheck, click the Planning tab, then the Tax Center button.
Next, click the Add Paycheck button.
You'll see the following window appear.
Decide if you want to use Quicken to track your net amount (the amount you actually take home), or your gross amount (or the amount before taxes are taken out of your pay). If you want to use Quicken for tax planning, this is the choice you'll want to make.
We are going to choose the gross amount.
Click Next.
In the next window (pictured in the following snapshot), you'll specify whether this is your or your spouse's paycheck. Then you'll enter your (or your spouse's) employer.
Click Next.
In the window above, you'll fill in how often you are paid, your salary, as well as any pre tax deductions.
When you're finished, click Done.
Quicken will then ask you if you want to enter year-to-date amounts. This is a good idea to make tax season even easier.
Click OK. If you've selected 'I do not want to enter this information,' then your paycheck will be entered into Quicken.
To enter your paycheck into an account, click the To Do button at the bottom of the account register where you deposit your check.
This will pull up your reminders. They appear on the right side of your Quicken screen, as shown below.
Click on View Reminders.
To enter the paycheck into your account register, click on the transaction to select it. Click the Enter button.
Next, Quicken guides you to enter your paycheck into the register.
Enter in the information for your paycheck.
Unless you're on salary, each check may be different. You might have to go through and change information you need to change.
Click Enter.
Your paycheck has now been added to your register.
Entering Credit Card Transactions
To add a credit card transaction, select the appropriate credit card account from the Account Bar.
You'll then see the account register for that credit card in the workspace.
You'll enter credit card transactions the same way that you entered payments and deposits for checks. The only difference will be that you will now enter charges and payments.
Tagging Transactions
In previous versions of Quicken, tags were called classes. Tags give you another way, in addition to categories, to summarize your transactions. Tags aren't something you have to worry about if you're using Quicken for your personal finances, but we're going to cover them briefly anyway by teaching you how to tag transactions.
First, open the account that you want to use. We're going to use our credit card account for this example.
Look at your account register.
The tag field is to the right of the category field in your account register.
Now, we can enter a tag. Since we spent the money at Dillard's on a visit to our in-laws, we're going to tag it as such.
We typed in 'In Laws' for our tag, then pressed Enter.
 Save $31.99 in total. Use discount code “Thanks30” at checkout.iFunia Mac YouTube Downloader can batch download videos and audios from YouTube, Vimeo, Dailymotion, Facebook, Instagram and 1000 other websites and batch download songs and playlists from Spotify, SoundCloud and other music sites. Price $19.99) for totally free.
Save $31.99 in total. Use discount code “Thanks30” at checkout.iFunia Mac YouTube Downloader can batch download videos and audios from YouTube, Vimeo, Dailymotion, Facebook, Instagram and 1000 other websites and batch download songs and playlists from Spotify, SoundCloud and other music sites. Price $19.99) for totally free.
This box appears:
We can now add a description if we want. We can also add a copy. However, you only need to add copy numbers if you are tracking rental properties so that you can track them separately for your Schedule E form at tax time.
You can also assign multiple tags to one transaction.
To do this, click on the downward arrow beside the current tag and click Add Tag.
Sorting Transactions
If you look at your register again, you'll see a column labeled CLR. Click on the field in this column for one of your transactions, as we've done below.
In this column, you can sort transactions by those that haven't cleared, have cleared, or have been balanced with your financial institution. Our transaction has cleared our financial institution, meaning the money has been taken out of our account, so we are going to mark it Cleared.
As you can see, a 'c' now appears in that column.
Entering Deposits in the Register
Entering a deposit is much like entering a check. However, instead of recording money coming out of your account, you're recording money going into your account. Since we've already discussed all the columns in your register (and you know what type of information they require), we're going to give you a quick overview of how to enter deposits.
1. Enter the date you're made the deposit in the Date field.
2. Select DEP for deposit in the Check # field.
3. Enter in the name of the person who gave you the deposit - or the source of the money.
4. Enter the amount of the deposit.
Johnny.whey, so I’ve got to the black background with apple logo stage, only now a window is popping up saying:The CPU has been disabled by the guest operating system. Power off or reset the virtual machine.May you advise a fix? Macis sierra mac os x is not supported vmware player.
5. If you want, you can enter a memo.
6. Enter a category.
7. Enter a tag.
8. Click the Save button to save the deposit to your register.
Splitting Transactions
A split transaction is simply a transaction that encompasses two more categories. For example, if you shop at Wal-Mart, you might spend some of your money on household items and some of it on groceries. Since you're using Quicken to track your money as much as manage it, you'll want to split transactions like these.
To do this, go ahead and enter your transaction information such as check number (if it's out of your checking) and Payee information.
When you get to the Category field, click the Split button.
You'll see the box pictured below. We've already entered a split amount in two different categories. You must enter amounts that equal the total of the transaction if you want to keep your account register accurate.
You can add as many categories as you want. Use the memo field to write notes to yourself.
When you're finished, click OK.
Writing Checks
If you print your own checks instead of ordering them from your bank, you can now use Quicken to print those checks for you.
To write a check using Quicken, go to Tools>Write and Print Checks.
In the box above, select the account that you want to write checks from.
Next, enter the Payee's name in the 'Pay to the Order of' field.
Enter the amount of the check on the $ line.
Then, write the Payee's address. This is optional.
Enter a category and memo (optional).
Click Record Check to enter the check in the register.
If you just want to print the on check you created, click the Print button.
Printing Checks
To print checks, go to File>Print Checks.
Select the first check number. This number should be considerably higher than your paper checks so that you don't use the same number twice.
Decide if you want to print all checks, checks through a certain date, or selected checks only.
Next, decide what style of check you want.
You can choose from Standard which prints three to a page, wallet, or voucher.
Next select how many checks you want printed to a page.
Click OK.
Learning How to Use Quicken Accounts, Categories, and Tabs
In this articles, we're going to learn how to use categories.
Understanding Accounts in Quicken
In Quicken, an account refers to anything that you want to keep track of. It might be a checking or savings account; however, it could also be your investments or cash flow.
Whenever you create an account in Quicken, it will appear in the Account Bar and the Account List.
The Account Bar is pictured below. It is located on the left side of the Quicken screen.
From the Account Bar, you can:
To view an account listed in the account bar, simply click on the account name. You will then see all transactions for that account.
Moving the Account Bar
If you want the Account Bar to appear on the right instead of the left side of the screen, go to View>Account Bar, and select an option.
Account Lists
In addition to viewing your accounts in the Account Bar, you can also view a list of all them.
You can view a list of your accounts by going to either Tools>Account Lists. The account list is shown below.
About Categories
Categories in Quicken help you to track the source of a deposit into or a withdrawal from an account. For example, you might have a deposit into your checking account from your paycheck. Salary would be the category in that case. If it was the salary of your spouse, the category might be Spouse Category. You get the picture.
However, a category can also be something you spend money on (an expenditure) such as clothes, or it can be the name of an account that you're transferring money into (Savings). Categories help you know where your money is coming from and exactly where it's going.
Reviewing the Built-in Categories
Although you can easily create your own categories in Quicken, the program also provides some categories to you for you to use. We'll teach you how to add your own later, but for now let's take a look at the ones provided by Quicken.
To view the built-in categories, go to Tools>Category List.
You'll see this window:
In the shaded area on the left side of the above window, you can see the different types of categories arranged in groups. Let's click on Personal Expenses and view the categories for it. This will help you get a better idea of how you can use categories.
As you can see, it lists the different types of personal income you can categorize. It includes auto insurance, car washes, home phone, Internet, etc. Each time you'd enter a transaction, you would assign it one of these categories (or one that you create). This will help you to track your various sources of expense.
You can do the same with personal income, transfers, etc.
You can also add other Quicken built-in categories to the list that you see. If you want to add another Quicken built-in category to the category list, click the Options button at the bottom of the window (as shown below). Select Manage Categories from the dropdown list.
You'll see the following window:
Select the category that you want to add from the column on the left hand side, then click Add to add it to the Categories to Add column. Click OK when you're finished.
Adding New Categories
To add a new category to Quicken, you'll use the Category List window.
Click the Add Category button in the upper right hand corner. You'll see the following dialogue box:
To create a new category, the first thing you'll need to do is add a name. This is the name that will appear in your category list.
Select the type of category. Is it income, an expense, or will this be a subcategory? We've chosen Income since this is for the Personal Income group of categories. We'll talk about sub categories in just a minute.
Next, you can add a description if you want.
We've chosen to add Alimony as a category.
Click OK.
As you can see in the snapshot, our new category now appears in the list.
About Subcategories
Subcategories aren't anything you have to bother yourself with if you don't want to. They are simply categories within categories. You'll do just as well only using categories - and not subcategories - if you want. Subcategories just give you a way to further break down categories.
For example, if Car Wash is a category, maybe a subcategory will be Husband's car and another Wife's car.
To add a new subcategory, we're going to follow the same steps as we used to create a new category. Just remember that a subcategory appears below its parent category. We will simply put a check in the 'Subcategory of' box, and specify the category.
Edit and Delete Categories
Editing and deleting categories is easy. Pull up the Category List window again (as pictured in the next snapshot).
Select the category that you want to edit or delete, then right click on it.
Choose either Edit or Delete from the context menu:
When you edit a category, you'll see the same box that we saw when we added the category.
Now you can edit the information and click OK.
You can edit categories you've created, and you can also edit Quicken's built-in categories.
The Quicken Tabs
Tabs help you track where your money is going and manage it in an organized fashion it so you can easily see it at-a-glance. They also help you plan for the future. If you look at the tabs on Quicken, you'll see what we mean. Some of the tabs are Spending, Bills, Planning, etc.
If you click on the Spending tab, you can see where your money has been going. You can click on the Bills tab to see all of your recurring bills, as shown below.
You can click on the Planning tab to create and manage your budget. That said, don't worry about all this right now.
How Accounts, Categories and Tabs Come Together in Quicken
Accounts, categories, and tabs, when used all together, make it easy for you to track and manage your money in Quicken.
Here's how.
Tabs break down your finances into groups such as spending, bills, and planning. This makes it easy to find what you're looking for, and it also divides your finances up into groups. The groups make it easier to see the overall picture.
The different tabs are broken down into accounts. You can see which money is in which account by simply taking a quick glance.
The money that goes in and out of your accounts is broken down into categories. By using categories, you can track where your money is coming from - and where it's going - in all your accounts.
As you can see, Quicken actually manages your money for you by organizing all your finances. All you have to do is set it up! Let's learn how to do that by moving on to banking accounts.
Entering Checks in the Register
Part of keeping up with your finances using Quicken is entering checks that you write (or other) and deposits that you make.
To enter a check or a deposit, the first thing you need to do is select the account that you want to use.
Go to the Account Bar and select the account by clicking on the account name. This opens that account's register -which is a list of transactions for that account. You'll enter transactions in the register.
In the snapshot that follows, we've selected our checking account.
Start a new transaction by clicking on the first line below your existing transactions. Our only existing transaction in the snapshot above is when we entered our opening balance.
Let's say we want to enter a check we wrote for $40.00.
First, we would enter in the date of the check.
Next, we would enter in our check number in the 'Check #' column. Click the downward arrow. You'll see this menu:
You can choose to enter the next check number in your checkbook. You can also mark the transaction as an ATM, deposit, a printed check, a transfer, or EFT (electronic funds transfer, such as with automatic bill pay). You can also click the Edit List button to add a menu selection. We're going to do this because we want to add debit - for debit card purchases.
Click the Edit List button.
Click the New button, as shown in the snapshot above.
As you can see above, we've entered Debit. Click OK.
Click the Done button.
As you can see above, 'Debit' is now added to our list of choices.
We're going to select Debit from the dropdown menu so that it appears with our transaction.
You can see 'Debit' now appears in the Check # column.
Hit the Tab key on your keyboard to advance to the next column, which is Payee. Enter the Payee, or the person who you paid/wrote the check to.
His Tab again. In the Memo column, you can enter any notes that you want to add. You can use this field just as you would the memo line on a paper check.
Hit Tab again. Now you can choose a category for this transaction.
We chose 'Home: Lawn and Garden.'
NOTE: By clicking on the button to the right of the category, you can see all spending for that category within a period of time that you specify.
Hit Tab again, and you're now in the Tag column. We're going to talk about tagging transactions in later in this article, so for now, let's hit Tab again and go to the Attachments column. The Attachments column is labeled with a paper clip.
As you can see in the snapshot above, you can attach a receipt, a check image, a bank statement, an image, or any document (such as Word, Excel, PDF document, etc.) to a transaction.
To add a transaction to an attachment, click the Add button at the bottom left corner of the window.
Select if you want to add a file from a location on your computer, a file that you'll scan in using your scanner, or a file you've copied and pasted to your clipboard.
We're going to add a file, so we will click on 'Add File.'
Locate the file on your computer. Click on the file once to select it, then click the Open button.
Look at the snapshot above. We can see our file is uploaded to Quicken, so we can click the Done button.
Now when we click in the Attachment field for this transaction, this is what we see:
To open the transaction, we simply double click on the icon. In this instance, the icon is for a Microsoft Word document.
Click the 'X' to close out the attachment window.
Next, hit Tab on your keyboard to advance to the next column in your register.
This column is Payment. Enter the amount of the payment. This is the amount on the check, receipt, etc.
Hit Tab again.
Click on the Save button to save the transaction.
Entering a Paycheck
To enter your paychecks, first you have to set up your paychecks in Quicken.
To set up a paycheck, click the Planning tab, then the Tax Center button.
Next, click the Add Paycheck button.
You'll see the following window appear.
Decide if you want to use Quicken to track your net amount (the amount you actually take home), or your gross amount (or the amount before taxes are taken out of your pay). If you want to use Quicken for tax planning, this is the choice you'll want to make.
We are going to choose the gross amount .
Click Next.
In the next window (pictured in the following snapshot), you'll specify whether this is your or your spouse's paycheck. Then you'll enter your (or your spouse's) employer.
Click Next.
In the window above, you'll fill in how often you are paid, your salary, as well as any pre tax deductions.
When you're finished, click Done.
Quicken will then ask you if you want to enter year-to-date amounts. This is a good idea to make tax season even easier.
Click OK. If you've selected 'I do not want to enter this information,' then your paycheck will be entered into Quicken.
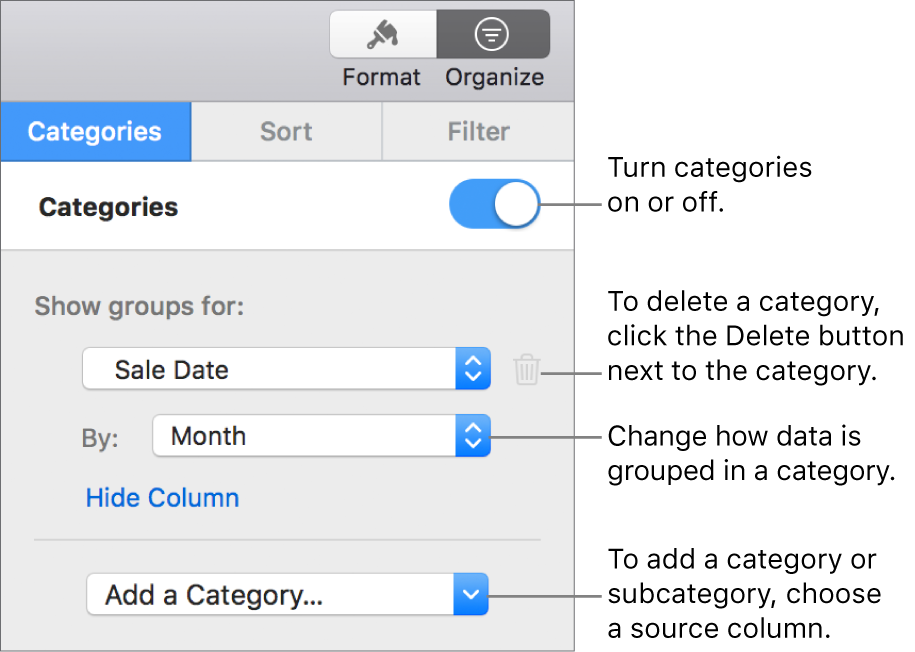
To enter your paycheck into an account, click the To Do button at the bottom of the account register where you deposit your check.
This will pull up your reminders. They appear on the right side of your Quicken screen, as shown below.
Click on View Reminders.
To enter the paycheck into your account register, click on the transaction to select it. Click the Enter button.
Next, Quicken guides you to enter your paycheck into the register.
Enter in the information for your paycheck.
Unless you're on salary, each check may be different. You might have to go through and change information you need to change.
Click Enter.
Your paycheck has now been added to your register.
Entering Credit Card Transactions
To add a credit card transaction, select the appropriate credit card account from the Account Bar.
You'll then see the account register for that credit card in the workspace.
You'll enter credit card transactions the same way that you entered payments and deposits for checks. The only difference will be that you will now enter charges and payments.
Tagging Transactions
In previous versions of Quicken, tags were called classes. Tags give you another way, in addition to categories, to summarize your transactions. Tags aren't something you have to worry about if you're using Quicken for your personal finances, but we're going to cover them briefly anyway by teaching you how to tag transactions.
First, open the account that you want to use. We're going to use our credit card account for this example.
Look at your account register.
The tag field is to the right of the category field in your account register.
Now, we can enter a tag. Since we spent the money at Dillard's on a visit to our in-laws, we're going to tag it as such.
We typed in 'In Laws' for our tag, then pressed Enter.
This box appears:
We can now add a description if we want. We can also add a copy. However, you only need to add copy numbers if you are tracking rental properties so that you can track them separately for your Schedule E form at tax time.
You can also assign multiple tags to one transaction.
To do this, click on the downward arrow beside the current tag and click Add Tag.
Sorting Transactions
If you look at your register again, you'll see a column labeled CLR. Click on the field in this column for one of your transactions, as we've done below.
In this column, you can sort transactions by those that haven't cleared, have cleared, or have been balanced with your financial institution. Our transaction has cleared our financial institution, meaning the money has been taken out of our account, so we are going to mark it Cleared.
As you can see, a 'c' now appears in that column.
Entering Deposits in the Register
Entering a deposit is much like entering a check. However, instead of recording money coming out of your account, you're recording money going into your account. Since we've already discussed all the columns in your register (and you know what type of information they require), we're going to give you a quick overview of how to enter deposits.
1. Enter the date you're made the deposit in the Date field.
2. Select DEP for deposit in the Check # field.
3. Enter in the name of the person who gave you the deposit - or the source of the money.
4. Enter the amount of the deposit.
5. If you want, you can enter a memo.
6. Enter a category.
7. Enter a tag.
8. Click the Save button to save the deposit to your register.
Splitting Transactions
A split transaction is simply a transaction that encompasses two more categories. For example, if you shop at Wal-Mart, you might spend some of your money on household items and some of it on groceries. Since you're using Quicken to track your money as much as manage it, you'll want to split transactions like these.
To do this, go ahead and enter your transaction information such as check number (if it's out of your checking) and Payee information.
When you get to the Category field, click the Split button.
You'll see the box pictured below. We've already entered a split amount in two different categories. You must enter amounts that equal the total of the transaction if you want to keep your account register accurate.
You can add as many categories as you want. Use the memo field to write notes to yourself.
When you're finished, click OK.
Writing Checks
If you print your own checks instead of ordering them from your bank, you can now use Quicken to print those checks for you.
To write a check using Quicken, go to Tools>Write and Print Checks.
In the box above, select the account that you want to write checks from.
Next, enter the Payee's name in the 'Pay to the Order of' field.
Enter the amount of the check on the $ line.
Then, write the Payee's address. This is optional.
Enter a category and memo (optional).
Click Record Check to enter the check in the register.
If you just want to print the on check you created, click the Print button.
Printing Checks
To print checks, go to File>Print Checks.
Select the first check number. This number should be considerably higher than your paper checks so that you don't use the same number twice.
Decide if you want to print all checks, checks through a certain date, or selected checks only.
Next, decide what style of check you want.
You can choose from Standard which prints three to a page, wallet, or voucher.
Next select how many checks you want printed to a page.
Click OK.
