How To Keep The Top Bar In Mac Pro For Each App
The Mac OS X menu bar is a great tool for increasing your. Third-party and Mac OS X system menu bar icons, look at how to replace application. All of these are optional, and the tools you end up using will depend on. Pro or Macbook Air, you likely want to keep the Battery Status icon in your menu bar.
With Touch Bar, using apps on new MacBook Pro is a great experience. Case in point, you can unlock notes using Touch ID, customize tools and even delete the notes with consummate ease.
Would you like to join me for an interesting test that includes the act of using Touch Bar with Notes app on MacBook Pro? Let me tell you that it will be quite interesting using this innovative feature with the stock Notes app. Here we go!
How to Start a New Note with Touch Bar in Note App
Step #1. Open Notes app on your MBP.
Step #2. Now, tap on the new note icon.
How to Format a Note with Touch Bar in Notes App
Step #1. Launch Notes app on your MacBook Pro. Then, either open a new note or a previously written one.
Step #2. Formatting options appear when you select the note. You need to tap on the Format icon which looks like capital and lowercase A.
Step #3. Next, you have to tap on Title in order to create the H2 format.
Step #4. Now, tap on Heading in order to create an H3 format. Then, tap on the Body to make a body format. When you tap on Return, it will get back to its Body format.
Now, you can tap on Bullets icon to make bullets list. Likewise, tap on the Dash icon in order to make a list with dashes. Tap on Numbers icon to make a numbered list.
Step #5. Tap on the X to close the formatting tools.
Step #6. Next, tap on the Checklist icon to make a checklist.
- In order to hide the keyword and reveal more formatting tools, tap on collapse arrow which is next to the keyboard word suggestion.
- To indent right or left margin, you need to tap on the Indent.
- If you want to make a word or sentence bold, tap on the Bold icon.
- To italicize any word or sentence, tap on Italics.
- To underline any word or sentence, tap on Underline.
If you have already written text into the note, you can still change the format by placing the cursor at the end of the sentence and then tapping one of the formats.
How to Unlock Notes Using Touch ID with Touch Bar in Notes App
Step #1. Open Notes app. Then, choose the locked note in question.
Step #2. Next, you need to place your registered finger on the Touch ID sensor to authenticate.
When you unlock a note using Touch ID with Touch Bar, all notes will be unlocked. If you want to lock all the notes, click on the Lock icon located at the top of the Notes app.
How to Customize the Touch Bar for the Notes App
To get the best out of the Notes app, customize Touch Bar as per your liking. You have the option to tweak both the main tools and formatting tools as desired.
How to Customize the Main Notes Tools
As per your need, you can customize the main notes tools. For example, you have the option to rearrange, remove or even add tools.
Step #1. Open Notes app. Then, click on View in the menu bar.
Step #2. Now, you need to click on Customize Touch Bar. You should see the customization panel on the screen. Besides, the buttons on the Touch Bar will begin to jiggle.
Simply drag a tool from the screen and drop it into the Touch Bar.
Step #3. Next, you have to move the cursor down into the Touch Bar and then choose a tool in order to get rid of it.
In order to perfectly rearrange the order, simply choose a tool on the Touch Bar and drag it to a new location.
Step #4. In the end, click Done.
How to Customize the Formatting Tools
Step #1. Open Notes app and then select a note.
Step #2. Next, click on View in the menu bar. Now, you need to go through the steps from 2-4 mentioned above to customize the formatting Notes tools.
How to Delete Notes and Folders in the Notes app with the Touch Bar
Driver interwrite mobi for mac download. With Touch Bar, deleting any notes is quite easy-going.
Step #1. Simply select the note you no longer want to keep.
Step #2. Tap on the Trash icon on the Touch Bar.
Then, you need to choose the Folder you want to delete.
Step #3. Now, tap on the Trash icon on the Touch Bar.
That’s it!
Apps opening automatically during startup on your Mac can slow down your computer. In this article, we are showing you the steps to stop apps from Opening automatically during Startup on your Mac.
Why Stop Apps From Opening Automatically On Mac
Most programs would like to make themselves available to you as soon as you start your Mac. Some programs add themselves to the list of startup programs on Mac or the user ends up adding them to the startup list by innocently clicking on the “Open at Startup” check box.
However, each application that opens at startup with your Mac needs resources and this ends makes the startup process longer on your Mac, resulting in a noticeably slower computer.
Hence, if you are wondering as to why your Mac is so slow to startup, the simple reason is because you have a long list of startup programs, some of which you may not even see because the Hide option is checked in the Settings for the program.
Check Which Apps Are Opening During Startup On Mac
Follow the steps below to take a look at the applications that are opening at startup on your Mac.
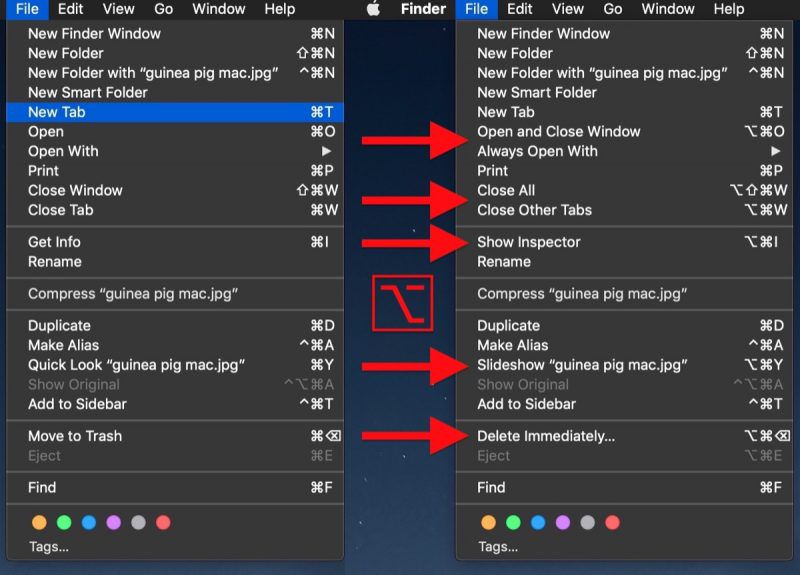
1. Click on the Apple Menu icon in the top menu bar on your Mac and then click on System Preferences in the drop-down menu.
2. On the System Preferences screen, click on Users & Groups.
3. On the Users & Group screen, click on Login Items tab to see the list of programs that are opening at startup on your Mac.
In case the programs that are opening at startup are not your favourite or the most commonly used programs, you will need to stop them from opening at startup and slowing down your computer.
Stop Apps From Opening Automatically On Mac Using Dock
Follow the steps below to stop Apps from opening at Startup on your Mac, in case the app that is opening up automatically is located on the Dock of your Mac.
1. Right-click on the App’s icon that you wish to stop from opening at startup.
2. After right clicking on the app’s icon, a menu will pop-up. From the menu, hover your mouse over Options and then click on Open at Login to uncheck this option. (See image below)
After unchecking the option, the next time your Mac starts up, the application will no longer open.
Stop Apps from Opening Automatically on Mac Using Settings
In case the App which is opening automatically during startup is not located on the Dock of your Mac, you will need to go into the Settings Menu of your Mac to disable such apps.
1. Click on the Apple Menu icon in the top menu bar on your Mac and then click on System Preferences in the drop-down menu.
2. On the System Preferences screen, click on Users & Groups option
3. On the Users & Groups screen, click on the current User Account that you are logged into (in case it is not already selected) and then click on the Login Items Tab (See image below)
4. Next, Select the App that you want to stop from opening at startup by clicking on it. Once you have selected the app click on the – button, to stop the app from opening at startup (See image above)
From now on the App will not startup automatically whenever you open your Mac.
Hide Apps Opening Automatically on Mac
Follow the steps below, in case you have no problem with an application opening up automatically with your Mac but want to hide the application from showing up during startup.
1. Click on the Apple Menu icon in the top menu bar on your Mac and then click on System Preferences in the drop-down menu.
2. On the next screen, click on Users & Groups option
3. On the Users & Groups screen, make sure that your current Account is selected and then click on the Login Items tab (See image below)
4. Now, locate the application that you want to hide at startup and simply check the little box next to the application (See image above)
Now the application that you just hid will continue to open at startup but will be hidden from your sight, allowing you to see your desktop first.
