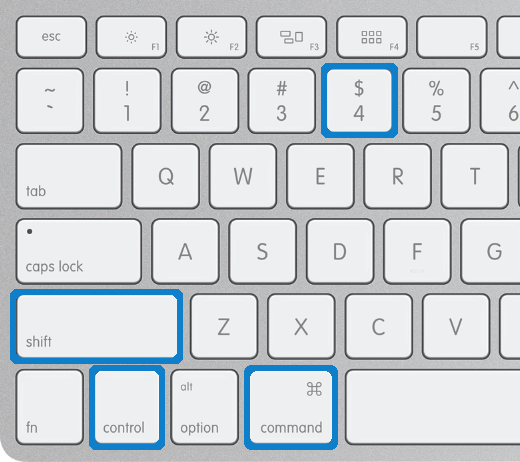Control Screen Shot For Mac
There are a million reasons for taking a screenshot - also referred to as a screencap or screengrab - even on a Mac.
How to take a screenshot on Mac OS X Take a screen shot of the whole screen. On the keyboard press Command-Shift-3; The screen shot is taken, and it is saved as a file on the Desktop. Take a screen shot of part of the screen. On keyboard press Command-Shift-4, then drag the cross-hair pointer to select the area to capture.
A screenshot lets you capture exactly what you're seeing on your MacBook or iMac screen, either for yourself to reference later or to share with others. You can screenshot an image, a web page, a spreadsheet, a folder, you name it. It's a very handy feature that we honestly use dozens of times a day, whether it's capturing an entire screen or maybe just a window or a portion of a window.
We've even changed where our screenshots save to on our laptop. Here's everything you need to know about screenshotting on a Mac.
Download skype for os x 10.7.5 for free. Communication downloads - Skype by Skype Limited and many more programs are available for instant and free download. Mac users interested in Skype and max os x 10.7.5 generally download: Skype8.58Free Skype is one of the most popular instant messaging tools in the world. With its help, you can stay connected to your friends and family. Skype download for mac os x 10.7.5..
How to take a screenshot on your Mac
There are two ways to capture your entire screen, a portion of the screen, or a window or menu: Using keyboard shortcuts or the Screenshot app. In either instance, after taking a screenshot, if you see a thumbnail in the corner of your screen, you can click it to edit the screenshot. You can also copy a screenshot to paste somewhere else - just by pressing and holding Control while you take it.
Browse the gallery above to learn screenshotting keyboard shortcuts and helpful Screenshot app tips.
Capture the entire screen
To take a screenshot of your entire screen, press and hold these three keys: Shift, Command, and 3.
Alternatively, you can use the Screenshot app. Press Command + Shift + 5 to open it, and select the capture entire screen option from the menu. You will also see the option to record the contents of your entire screen, not just image capture, in the Screenshot app's menu.
Capture a portion of the screen
To take a screenshot of a portion of the screen, press and hold these three keys: Shift, Command, and 4. Drag the crosshair cursor to select the area of the screen you wish to capture and then release your mouse or trackpad button to actually capture. But, before you release, if you want to move your selection around, just press and hold the space bar while dragging. To cancel, press Escape.
Alternatively, use the Screenshot app. Press Command + Shift + 5 to open the app, and select the capture portion option from the menu. You will also see the option to record the contents of your selection.
Capture a window or menu
Open the window or menu that you want to capture, and then press and hold these keys: Shift, Command, 4, and Space bar. The cursor will change to a camera icon. You can then click the window or the menu to capture it (to exclude the window's shadow from the screenshot, just press and hold the option key while you click). To cancel taking the screenshot, press the Escape key.
Alternatively, use the Screenshot app. Press Command + Shift + 5 to open the app, and select the capture window option from the menu. You will also see the option to record the contents of your window, not just capture in an image, in the menu of the Screenshot app.

Where to find screenshots on a Mac
By default, your screenshot will save to the desktop with the name ”Screen Shot [date] at [time].png.”
Change where screenshots save on a Mac
MacOS Mojave or later
If your Mac is running a newer version of MacOS (specifically, Mojave or later), you can use the Screenshot app to change the default location of saved screenshots on a Mac. Once you open the app, just go to Options in the menu bar, and select where you'd like screenshots to go.
- Press these keys to open the Screenshot app: Command + Shift + 5.
- Click on Options.
- Choose a folder that is listed, or choose Other Location to pick something else.
- Once you choose that destination, your settings will be saved.
- To close out of Screenshot app, hit the X button the menu.
Older versions of MacOS
If your Mac is running something older than Mojave, you can use the Terminal to change where screenshots save. It's so easy. First, create your screenshots folder and name it whatever you want to call it. Now, let's point all future screenshots to it. Follow these steps:
- Open Terminal (press Command + Space.
- Type 'Terminal' and wait for the app's icon to appear. Click the icon to open the app.
- In Terminal, type the following (you need a space after location):
defaults write com.apple.screencapture location - Drag and drop your screenshots folder on the Terminal window to auto-fill the directory path.
- Now press Enter.
- Type the following to save changes:
killall SystemUIServer
To access your screenshots folder on the desktop, just create an alias (right-click on folder, select Create Alias, and move Alias to the desktop).